Seeing a spinning rainbow wheel that freezes up your Mac is frustrating. When it happens, your computer becomes unresponsive, and all the processes get stuck. Anything can cause this issue, from a simple command like opening a text file to loading websites. Luckily, there are multiple effective ways to fix the spinning wheel on Mac with a few simple steps.
Contents
What is a Spinning Wheel on Mac
The colorful spinning wheel you see on Mac has many different names: Spinning Wait Cursor, SBBOD, Spinning Beach Ball of Death, and The Loading Wheel. In its basics, all these names mean the same – the application you are trying to use is not responding. This symbol indicates that the system doesn’t have enough resources to complete the process at this time, and you need to wait before giving any other сommands to your computer.
How to Get Rid of Spinning Wheel When Opening Websites
As mentioned previously, when you see a spinning wheel on Mac, it means that the application stopped responding and can’t complete your task. So, in most cases, fixing the issue with that specific app should help you get rid of the spinning wheel.
For example, you might be using an outdated version of Google Chrome or have too many tabs open at once. Unfortunately, if you constantly see the spinning wheel, it might indicate a more complex system problem. Read on to find out the most common ways to fix the beachball wheel on Mac when opening websites.
Solution 1. Force Quit Unresponsive Application
When an application stops responding, the first thing you should try is to force quit it. This will immediately shut down the app and all its related processes. But, this also means that any changes made in that app will not be saved.
Use Force Quit in the Apple menu:
1. Click on the Apple sign at the top left of your screen
2. Choose Force Quit
3. Select the non-responding app in the list
4. Click on Force Quit.
Use Activity Monitor to quit processes:
1. Open Activity Monitor from Applications > Utilities
2. Locate the non-responding app and select it from the list of all processes
3. Click on the cross sign at the top-left
4. Choose Force Quit in the pop-up window.
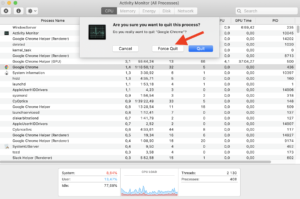
Solution 2. Reboot Your Mac
Restarting the computer is a good idea if your whole system becomes completely unresponsive. You can try to click on the Apple menu and choose Restart. But, if you cannot click on anything, forcing the shut down might be your only option.
Simply press and hold the Power Button until the screen becomes completely black. Wait a few seconds and then turn the computer back on. After the reboot, you should be able to use your Mac again and open websites without any problems. If rebooting didn’t fix the issue, try checking your RAM. See how to do it below.
Solution 3. Check Your RAM
RAM stands for random-access memory, and it is used by all active processes and apps on your computer. You will see a spinning wheel on Mac if you give your computer more tasks than RAM can handle. Some browsers are very memory-consuming. In the recent testing, Google Chrome used 1GB in a minute, while Safari used only 80 MB. So if you use these web browsers and have many tabs open at once, you might see a spinning wheel on Mac while opening websites.
To check RAM usage:
1. Press the Command-Space bar on your keyboard to open Spotlight.
2. Type Activity Monitor in the Spotlight window
3. Hit Return to open Activity Monitor
4. Click on the Memory tab at the top
5. Check data about used memory and cached files at the bottom of the window
If you notice that all your RAM is constantly filled up, you can try quitting a few apps and closing unused browser tabs. Another alternative is to upgrade the memory if the model of your Mac allows this.
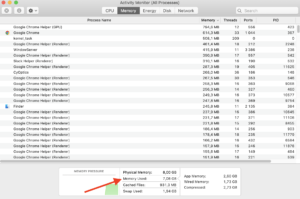
Solution 4. Clean Up Your Mac
You might encounter a spinning wheel while opening websites if there is not enough free space on your hard drive. A part of the disk space can be used as RAM to run system processes, so it is important to have some available at all times.
To check storage space on Mac:
1. Click on the Apple sign
2. Choose About This Ma.
3. Navigate to the Storage tab
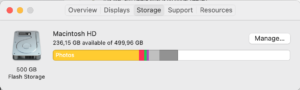
In this window, you can see the total amount of disk space. It will also show how much is used by each category. You can click on Manage from this window to get some general cleaning tips. If you don’t have enough free GB, it is recommended to uninstall unused apps, delete junk files, and clean up purgeable space.
Solution 5. Update or Reinstall Your Web Browser
Above, we have mentioned that the spinning wheel issue might be caused by the incorrect work of an application. So if you see the loading wheel when opening websites, it can be related to some error or glitch of the web browser you are using. Software vendors constantly release updates that include new features, improvements, and bug fixes. This is why it is always recommended to install the latest updates and patches.
To update Safari:
1. Click on the Apple menu
2. Open System Preferences
3. Select Software Updates
4. Install available updates or upgrades
To update Google Chrome:
1. Open Google Chrome from Applications.
2. Click Chrome near the Apple sign
3. Click About Google Chrome
4. Wait while it searches for updates, and then click Update Google Chrome if any updates are available
5. Click Relaunch to reboot the web browser
Check if you still see the spinning wheel when opening websites. If you have the latest web browser version or the issue persists even after installing the latest updates, your next step should be reinstalling the browser.
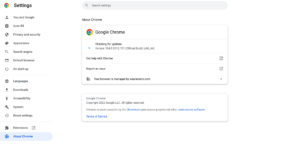
Solution 6. Clear The Dynamic Link Editor Cache
Previous common and basic steps should help in most cases to fix the spinning wheel on Mac when opening websites. But you should also try the more advanced instructions if you are still experiencing this issue. For example, you can clear the Dynamic Link Editor, which saves the library files of recently cached data.
To clean The Dynamic Link Editor in Terminal:
1. Open Terminal from Applications > Utilities
2. Type in sudo update_dyld_shared_cache -force and press Return
3. Enter your admin password and hit Return once again
Once the command is done, relaunch your web browser and try to open the website once again to check if the issue is fixed.
To Sum Up
A spinning wheel on Mac is a common issue every Mac user has experienced at least once. For a quick fix, you can force quit the app, reboot your Mac, or clear the Dynamic Link Editor. Also, make sure you always have enough RAM and free disk space and regularly update your software to get rid of the spinning wheel for good.

Leave a Reply