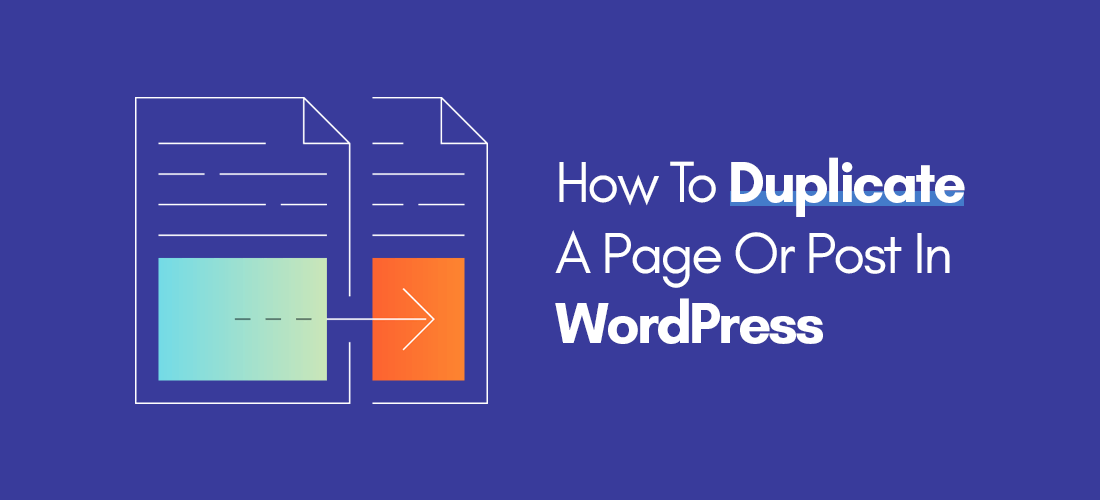
Beginners often ask why they should choose WordPress when choosing a CMS platform. In fact, they would even shrug off the changes and just let their old website run. Some would even say that WordPress is not even a good platform because it is just good for blogs. However, you’ll be surprised that some of the most astounding websites you’ve seen online are created from WordPress, and creating them can either be simple or very complex.
Many WordPress users asked if duplicating a page in a WordPress website is possible with just one click. Creating duplicate page or post will allow you to work on these without affecting or making more changes with the already existing version. Here you will learn how to duplicate a post or page in WordPress quickly with all the settings.
Contents
Why duplicate a post or page in WordPress?
Those who have already worked with WordPress before know that there are certain posts or pages that are very similar to each other. It can take a while to create these pages or posts if they were to be created manually from scratch. It is more time efficient to have them duplicated and then use it as the template.
You can obviously copy and edit/paste all the content of other existing pages on the new draft, but then the other important elements like SEO data, featured images, page attributes and others can’t be moved on the duplicated post or page unless you manually edit them.
This is where the duplicate page plugin comes in handy.
Steps to duplicate a page in WordPress
If you learn faster by following video tutorial then you can play the youtube video attached below which I have created specifically for this guide.
However, if you prefer written instructions or more information that is not tackled by the video tutorials, read on further.
See you have to understand that you can’t just duplicate a post or page on a whim. You need a plugin that does this operation which is the Duplicate Post.
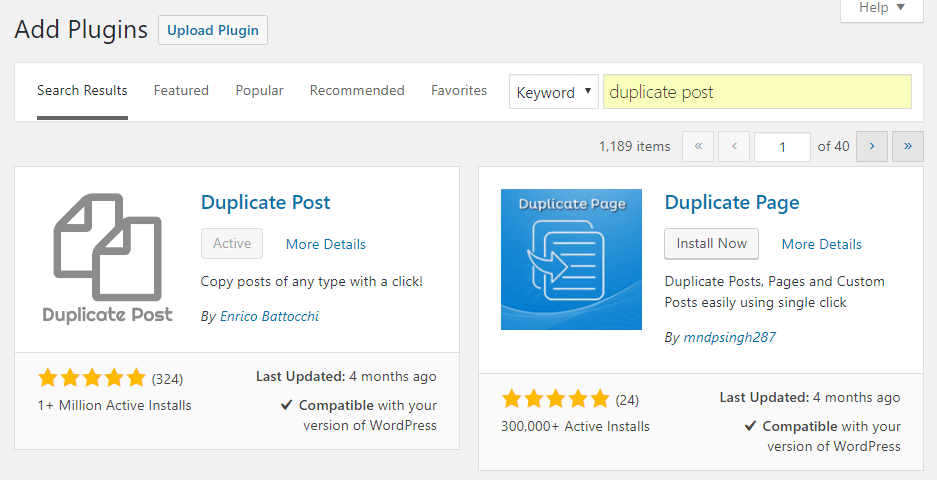
Step 1: You can install this extension on your site by going to the Plugins tab and then searching for the term “Duplicate Post”. Then you need to install it and then you have to activate it.
Step 2: Once it has been activated, go to the Posts tab on your admin panel then click on All Posts link. Now below every post you will find 2 new links named “Clone” and “New Draft”.
Step 3: Clone option will create the duplicate post with all the default selected attributes in the settings page, unless you have modified it. This option will not open the post editor.
Now if you click on the option ‘New Draft’ to duplicates the post then it will open up the post editor so that you as the can get started with the Draft and start working with it immediately.
You will also notice the same options are made available for the pages, too. I personally think its the best time saving tool if you are into wordpress theme development.
Duplicate post plugin customization
By default, this free extension works really well out of the conventional norms and even supports pages. You also get a powerful settings panel from where you can customize the plugin to make it support custom post types, restricting user roles. Furthermore, you can even choose which elements and attributes to copy when making a duplicate.
Here you get a glimpse of what to do with the settings of this plugin. Go to Settings and click on Duplicate Post tab so that you can make some changes to its default settings.
What’s in the settings page
As you arrive at the Settings page, you will find 3 tabs. The functions here are divided into three.
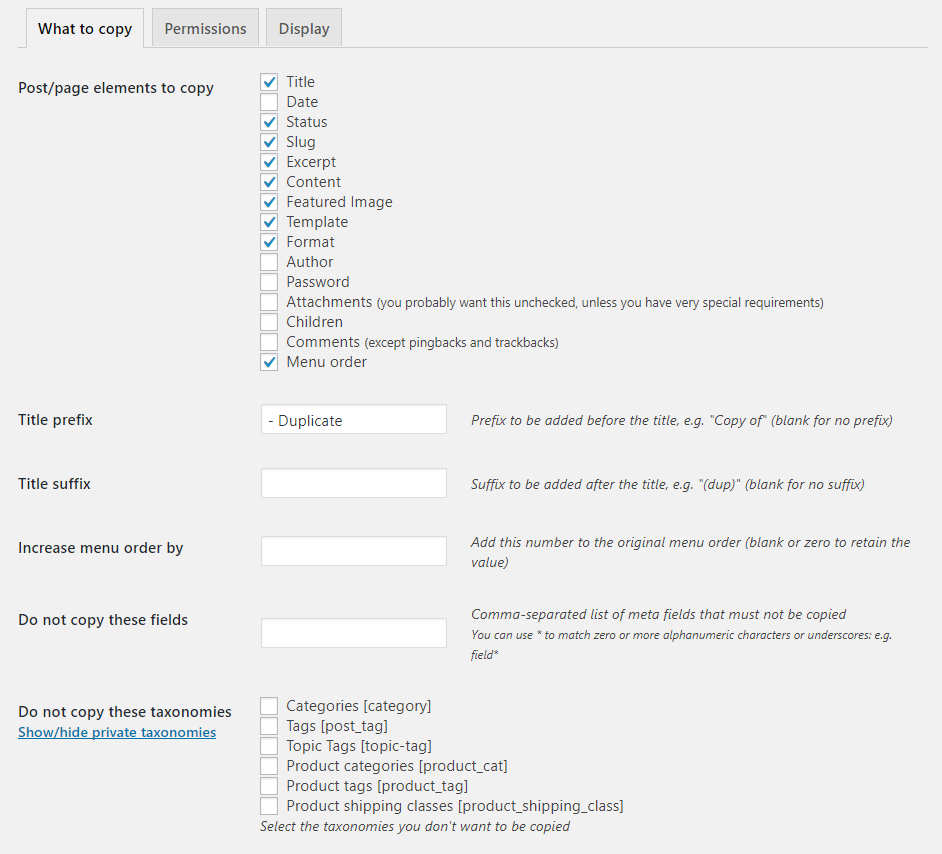
First tab provides you the ability to choose the content to copy when you create a duplicate.
You also have the option to leave the default settings, since it is designed to work on most websites. But there is no harm on your part if you want to check things out, especially the items or content that you want to copy.
You also want to uncheck the items that you do not want to be copied, too.
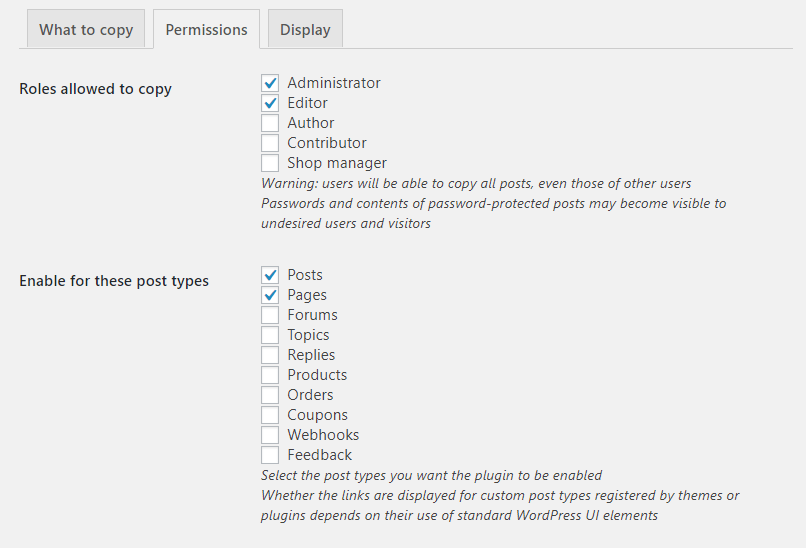
Second tab allows you to set the the permissions or better to say it allows you to restrict the access to this plugin’s functionality. In here, you will find “Roles allowed to copy” and “Enable for these post types”.
Under these labels are check boxes for you to tick and untick according to your preferences. By default, the plugin provides the editor and admin roles to make duplicate posts. It even enables duplicate post for pages and post types.
For those using the custom post types on their websites, this is the tab where the posts types will appear. You get to choose whether you prefer to enable the duplicate post feature on the post types, too.
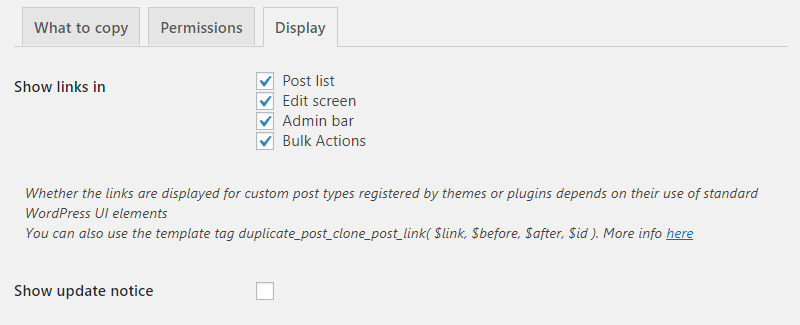
Third tab is the display tab wherein you choose the area on where you prefer to display the cloned post links. The plugin, by default, shows these posts on the admin bar, edit screen, and post list.
Final thoughts
Make sure that you click on the Save Changes button after you have made all the changes in every tab in this plugin. This will store the settings and you don’t need to check out on it every time you log in to your WordPress website.
You might also want to do something about your website’s SEO if you haven’t tackled that subject yet. It will help you immensely when you are also working on duplicating pages as there are various changes that you need to do with the SEO once pages and posts have been added to your WordPress website.

Leave a Reply