Digital Ocean has been my favorite hosting platform since 2013. It has provided me a platform on which I can install WordPress and many other platforms and enjoy high-speed website performance without think about any downtime.
With digitalocean, you can do lots of stuff. You can install WordPress on digitalocean and can become a professional blogger. You can run your e-commerce website on platforms like Magento or Prestashop. You can also install forums or social networking application and build a community.
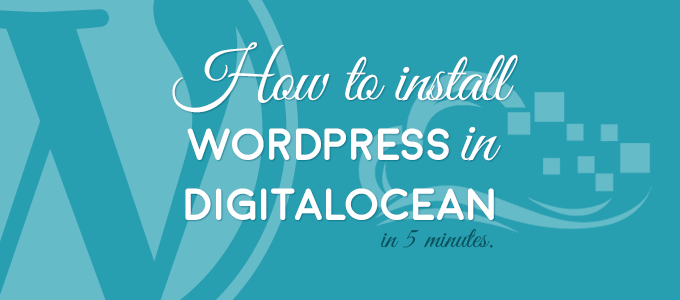
DigitalOcean is a unmanaged VPS service which allows you to host your application in any of the 6 different region. You can choose your own operating system ( mainly Linux distribution ). You can to enable IPv6 and SSH. You also get full control over DNS management.
They use 100% SSD powered hard disks and this improves the website loading speed. SSDs are almost 300% faster than common HDD hard disks. Since you get dedicated server resource, you can forget about any downtime.
Now let’s get back to the topic. In this tutorial I will show you the steps to install WordPress in digitalocean and that within 5 minutes. If you don’t have account with them then you can use this link to get $10 bonus in your account.
Contents
Step 1: Point Your Domain To DigitalOcean
DigitalOcean does not offer any domain registration service. So you will have to first point to their name servers from your domain management panel. I usually use bigrock to register domains as they offer more features at lower cost than godaddy and namecheap.
Whatever may be your domain registrar, the control panels are pretty same. You have to first login to your account and search for “Name Servers”. Then in the provides fields you have to enter ns1.digitalocean.com, ns2.digitalocean.com and ns3.digitalocean.com.
After entering them click on save”Update Name Servers” button.
Step 2: Create A Droplet In DigitalOcean
Now you have to create a new droplet. Click on green “Create Droplet” button and you will be directed to a new page.
Enter droplet hostname & choose the size.
On this page you have to first enter the name for your droplet and have to select its size. Pricing along with the total server resource which you will get are listed in sequence. Choose the best one to fit your requirements.
Select your OS ( ubuntu 14.04 LTS x64 recommended ).
If you main intention is to install WordPress on digitalocean then I will recommend choosing ubuntu 14.04 x64. This is the LST ( long-term support ) version of ubuntu and is regularly updated.
Select your application.
Once you have chosen your desired OS you need to click on the application tab. Over here you will find lots of different blogging platforms, content management systems, and application. You just need to select WordPress and scroll down.
Choose your server location.
Currently there are 6 different global regions. You will also notice the number like 3,2,1. They the just the server numbers located in that region.
I will recommend you to choose the location from where most of your website visitors will come. In my case its United States Of America and I choose Amsterdam as the location for my server.
Enable these features.
There are few available settings depending on selected server location. You can choose to enable IPv6, backups, user data and private networking. If you enable the backup then your monthly server cost will increase.
Choose SSH key for an extra layer of security.
If you choose to enable ssh key support then you will be able to manage all your droplets with one single ssh. You can read this article on how to create ssh key and use it with digitalocean.
You have successfully deployed a new droplet with WordPress installed. You will have to wait for 60 seconds or less for complete deployment of your virtual private server.
Step 3: Add Your Domain Name
Click on the DNS link available on the top navigation. Now you be directed to the page where you have to enter the domain name and have to choose the droplet. The IP address field is automatically populated. Finally click on the blue “Create Record” button to add the domain to your account.
After clicking on the record button a new page will load along with name server, A and name records.
If you want to redirect www to your root domain then perform these two steps.
- Add new cname with * in the first field and yourdomainname.com in next field.
- Add new cname with www in the first field and yourdomainname.com in another field.
Please copy the IP address as you will require it in next step.
Step 4: Final Domain Setup
Move back to your domain registrar website and login to your control panel. Search for DNS management and click on manage dns.
Remove all the default or previous entries in A record. Now click on Add A Record and paste the IP Address you copied in the previous step in “Destination IPv4 Address” and leave rest as it is. Finally, click on “Add Record” button.
Step 5: Visit WordPress Admin Panel
I think you would have installed WordPress on digitalocean in less than 5 minutes. But domain propagation might take up to 24 hours but in most cases propagation completes within 15 to 30 minutes.
Now visit your administration panel and enjoy blogging.
If you face any problem in any step then please share it me in comment section and I will guide you.

Hi, Vivek
I have been following your blog since few weeks and I really like your tutorials on wp installation. I just read your post on Digitalocean and it was really informative.
Just wanted to request you, can you make a similar post on VPS named Vultr.
Thanks.