Today I am going to review an all-new type of WordPress and WooCommerce speed optimization plugin called WP Accelerator.
But before we get into the review, let me ask you a straightforward question.
Contents
Have you ever heard about cache plugins?
Well, if you know about them, then you might have also heard about W3 Total Cache plugin. Nowadays it’s the most popular and most widely used cache plugin.
Then, there is also a free WP Super Cache, or you may consider WP Rocket. The latter one is the most popular all in one, one-tap-to-go speed optimization plugin from the premium market. But almost each of them misses some significant features. For instance, none of them has integrated support for optimization of image delivery. Furthermore, most of them don’t have the ability to combine external static resources such as CSS or JS files, and if they do, then they combine these resources by concatenating all the files, what usually works fine only if you run a simple WP website without many plugins installed.
So what’s the solution?
Well, the only solution left for you is to install additional image optimization and minification extensions (free or premium).
However, there is a more straightforward way to achieve all these features (except cache), and that is by installing WP Accelerator.
Let’s see what it is actually.
WP Accelerator Plugin Review
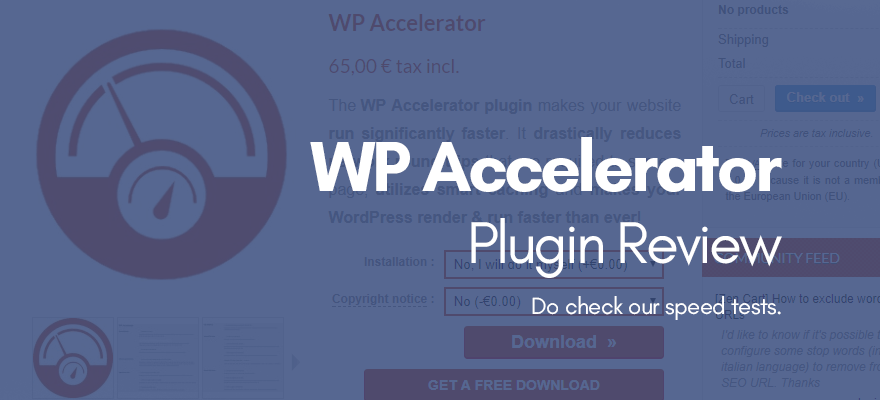
It’s a smart speed optimization plugin developed by Inveo. It utilizes an advanced mechanism in the backend to help reduce the overall HTTP requests and response time of your website. You must understand that it’s NOT a cache plugin. Hence, it will not help you reduce PHP runtime load or a number of database queries. But you can use it with other cache plugins.
I will personally suggest you test it with WP Rocket. If you configure both of them correctly, then you should see significant improvements in your page loading time and actual website performance. Don’t worry; we have a detailed speed test section at the end of this post.
Now let me present you its administration panel. I will also show you the best configuration you should have. And at the bottom of the post, you will find the detailed speed test comparison table.
General Settings
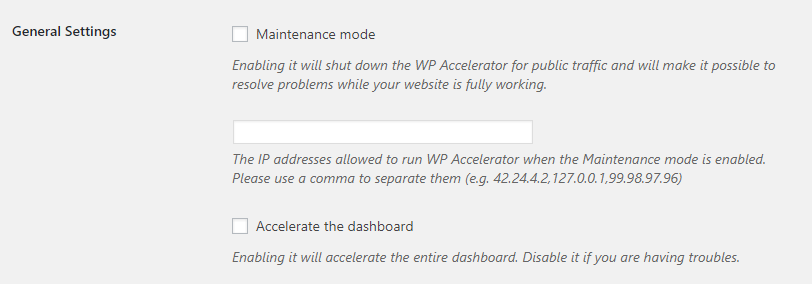
The very first section is general settings, and here you can configure the basic settings related to this level. The very first option you may start with is the Maintenance mode.
Maintenance mode enables you to test and reconfigure the settings related to this plugin while deactivating its functionality for public traffic. This option is best suited when you are trying to find the best settings or if you are facing problems on your site.
In the text field, you need to enter the IP addresses for which the acceleration will be activated.
The second option allows you to accelerate the WP dashboard. If you face any problems with then, you should deactivate this feature until it is resolved.
Remember that when you purchase a license for this plugin, you will get one license for the live website and two licenses for development or staging sites.
CSS and JavaScript files

The second section allows you to cache and compress CSS and JavaScript files. If you activate this option, this extension will automatically compress (which is even more efficient than minification) CSS stylesheets and JavaScript files. Furthermore, it will also implement smart browser caching on servers with wrong setup or those where the traditional Apache’s .htaccess file is not recognized.
Important note: It is recommended not to activate this option if you are using CloudFlare CDN service to let CloudFlare serve all the CSS and JS files – otherwise they would be served locally (since smart caching is provided via the special PHP wrapper file).
Page source code
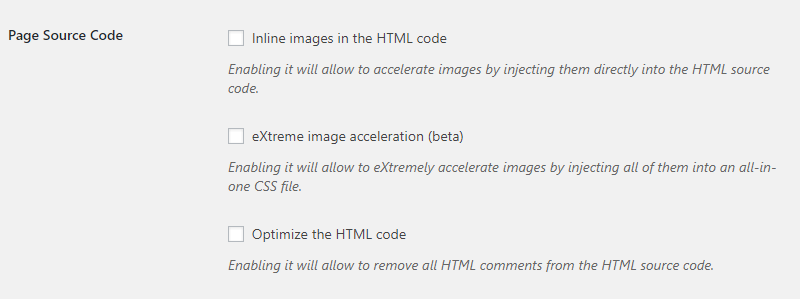
This section gives you control over three different essential features.
The very first one allows you to inline all images in your HTML code. This feature should dramatically improve your website’s performance, but you should understand that it will also increase the HTML source code size.
The second option, namely the Extreme image acceleration, allows you to be inline all the images on your website into the one single CSS file. This feature is truly unique and is not available at any other premium or free speed optimization plugin. However, if your site has lots of images, then this feature is not suitable for you.
The third option allows you to optimize the HTML code. If you activate this option, this extension will try to remove all the comments and blank spaces from the HTML source code.
Page rendering

This section allows you to enable asynchronous loading of CSS files. If you choose to activate this feature, this extension will try to load all critical CSS files (such as those with the page layout) in the header while asynchronously loading all non-critical CSS stylesheets in the footer of the page.
This feature is mainly aimed at improving the page rendering speed and overall Google PageSpeed score of the website.
Internal CSS styles
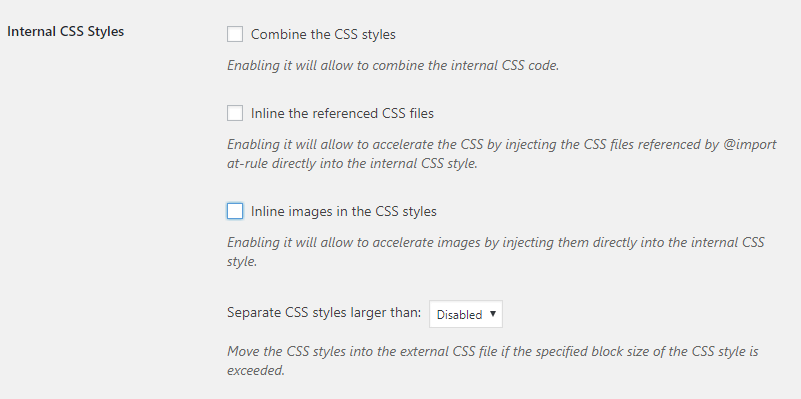
This section consists of three different options.
The very first option allows you to combine all the CSS styles found on your site. The second choice empowers you to inject all the stylesheets referenced by the @import rule into the internal CSS file. The third option allows you to further accelerate your website’s performance by inlining all the images referenced in the internal CSS code into the internal CSS style. This increases the HTML page size but improves the page loading time.
Combine external CSS styles
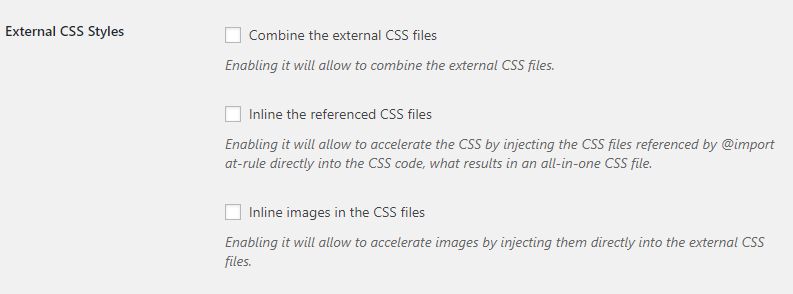
This section is all about the optimization of CSS stylesheets, and it gives you control over three essential features:
The very first one allows you to combine all external CSS stylesheets into the smallest possible number of CSS files (it preserves the media attribute, hence it keeps your website layout). This feature should dramatically reduce the overall number of page HTTP requests.
The second option further accelerates the CSS by inlining all the CSS files referenced by @import rule directly into one single CSS file.
The third option enables you to accelerate images on your site by inlining them directly into the external CSS file.
Image inlining
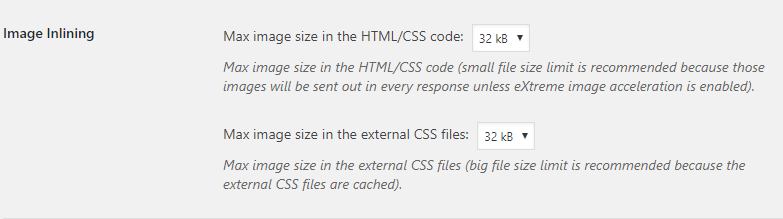
This section is all about optimization of image delivery, but it doesn’t compress or reduce the quality of your images. Rather than squeezing, this plugin gives you the freedom to automatically inline pictures either in your internal or your external CSS file. On top of that, you can define the maximum size of the image that is inserted into the CSS stylesheet.
Internal JavaScript code
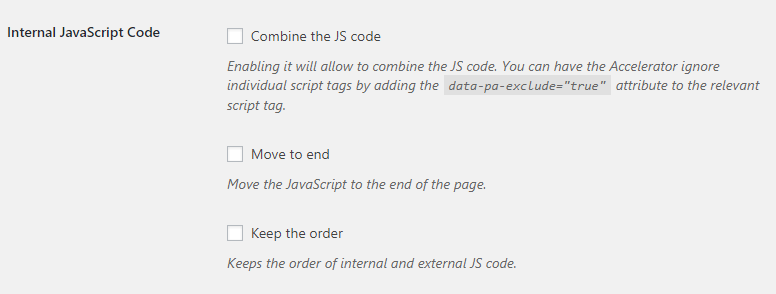
The very first option which you get in this section is combining the JavaScript files. This feature may combine all JavaScript files found on your site into one single file.
If you enable the second option, then WP accelerator will force load all JavaScript files at the footer of your page. I personally do not recommend moving JS files to the footer with plugins which only concatenate JS files; in case of WP Accelerator, it should work flawlessly. This plugin uses a completely different approach to JS file combination.
The third option allows you to keep the order of the internal JS code (the one placed directly in the HTML source code) and external JS files. Let me explain you this feature in more detail: if there are some external JS file preceded by the internal JS code, then this JS file and all the following JS files are combined into the new JS file (unless there is some other internal JS code) – it improves the compatibility with some tricky or old-school JS code.
External JavaScript code

The only option which you get in this section enables you to combine all externally linked JavaScript files into one single JS file (unless the “Keep the order” option is enabled in the previous section).
According to the plugin, 100% compatibility is maintained, but I will still suggest you to first test it on the development site (or by using the plugin’s Maintenance mode) and only then use it on the production website.
Custom content delivery network
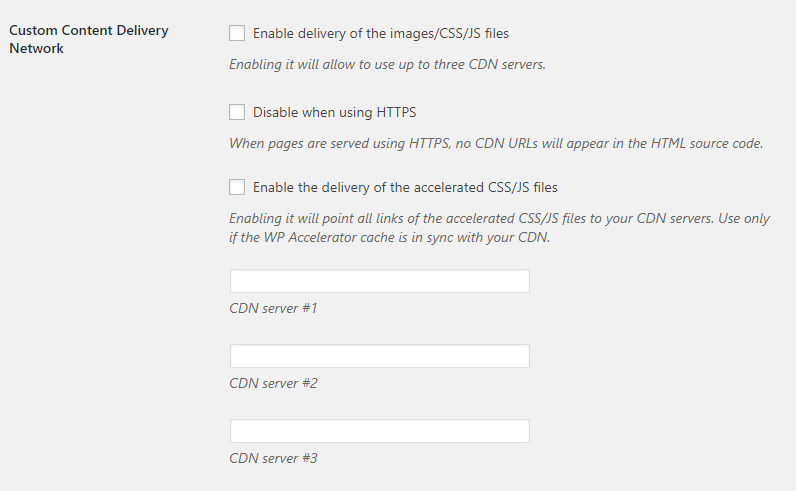
This section comes with three different options.
The very first option is to enable CDN functionality.
The second option is related to compatibility. Nowadays most of the new CDN services offer a free SSL certificate but most of the premium services like Akamai Fastly charge extra for the SSL certificates. So if you are using any low-cost CDN and if they don’t offer you a free SSL certificate for your custom CDN zone, then you should leave this option enabled. But if you are using Akamai or a similar related service and you have not opted for SSL, then you should disable this feature.
The third option allows you to enable the content delivery network service for your CSS stylesheets and JavaScript files dynamically created by the WP Accelerator plugin. Then you can add up to three different custom CDN zone URLs.
Server settings

This section is about optimizing Apache Web servers. If you enable the option provided in this section, then WP accelerator will automatically add the expiration headers, server-side gzip compression headers to your .htaccess file.
Cache settings

In this section, you can control how long the files in the internal cache of this plugin will be valid for.
Cache maintenance
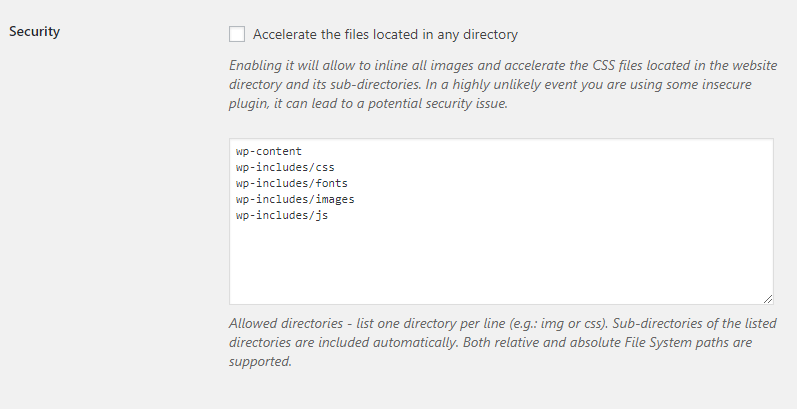
From this section, you can clear the cache generated by the WP Accelerator plugin. Remember that it is also recommended to always clear the cache of cache plugins (the plugin itself can automatically clean the cache of some well-known cache plugins – e.g. W3 Total Cache or WP Rocket).
I believe I have presented almost every single feature of this plugin. To tell you the truth, explaining the features is quite annoying. But here comes the most exciting section and that is the speed test and comparison.
The real speed test
Let me first tell you about our test website’s setup. For this analysis, I have used Google clouds virtual private server with the configuration of 1GB RAM, one CPU core, and 10GB SSD storage. This server utilizes Nginx, PHP 7.2 and MySQL database.
As for the template, I have used Newspaper premium magazine theme and all the necessary plugins recommended by this template have also been installed. To be specific, this site had the tagDiv composer, tagDiv social counter, and Nginx Helper extension installed. No other search engine or content management related extensions were installed as none of them loads their own CSS stylesheets or JavaScript file on the front end.
As for the test, I decided to compare WP Accelerator with the Cache Enabler, WP Fastest Cache, and WP Super Cache plugins.
Test 1: In our first test we didn’t activate any speed optimization plugins. Below you can see the screenshot of the site’s speed tested via GTmetrix.
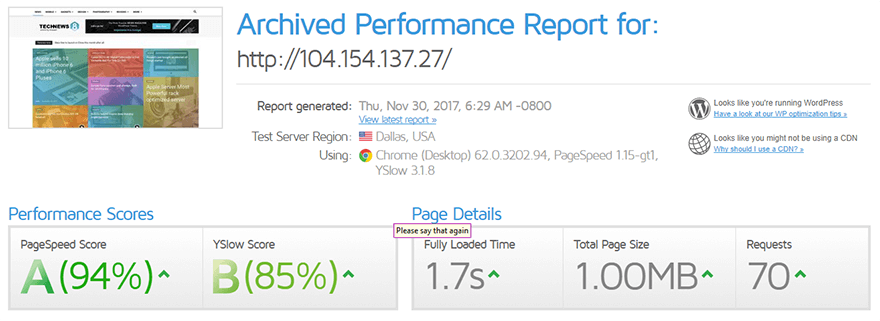
Test 2: Before performing the second analysis I activated and enabled WP Accelerator. All other cache plugins were deactivated, but theme’s recommended extensions were active. I don’t know why but the total peace size increased by 220 KB, but you can see that the overall page request has reduced by seven. There is also a significant improvement in load time.
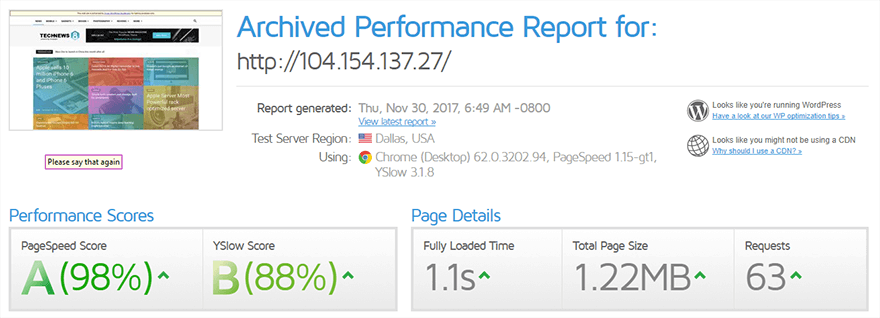
Test 3: This time I activated WP Accelerator, WP Super Cache. The results are not as I expected as website loading time has increased by 400ms even though there is an improvement in the page size.
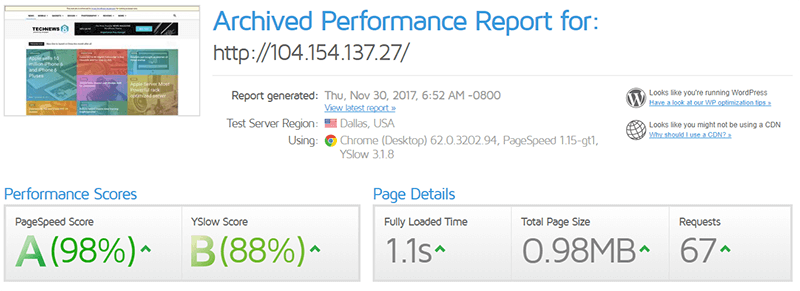
Test 4: For this test, I activated the WP Fastest Cache and activated WP Accelerator plugin. So now the site will be serving cached HTML files. All necessary options available in the free version of this extension, we have enabled.
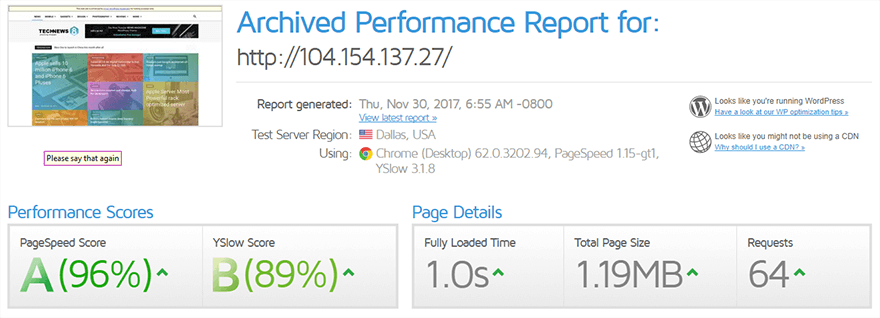
Test 5: For this test, I just activated WP Fastest and deactivated other non-essential plugins. You can see the result below. The page size has reduced significantly but the page load time has increased by 200ms when compared to the fourth test. Total page requests have also increased by 3 points.
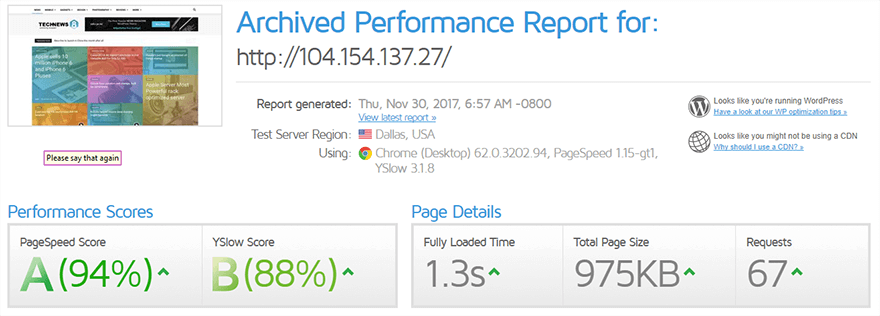
Test 6: This is the final test and this time I activated WP Super cache and deactivated all other extensions. Although the page requests have increased when compared to the third test, the load time has reduced significantly by almost 600ms.
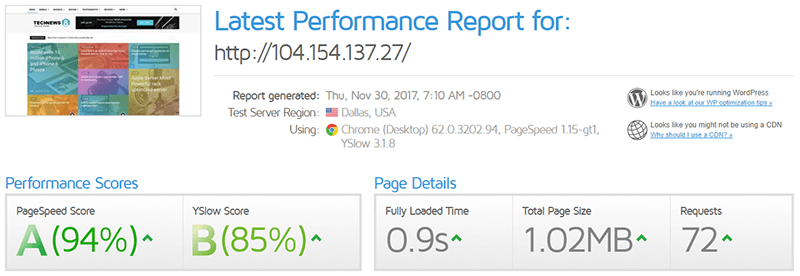
Okay, so we have already compared all these speed optimization plugins head to head. Now let me show you the test results in the tabular form.
Below is the detailed comparison table. It consists of all the relevant stats.
| Plugin | PageSpeed | YSlow | Load Time | Page Requests |
| None | 94 | 85 | 1.7 | 70 |
| WP Accelerator | 98 | 88 | 1.1 | 63 |
| WP Acc + WP Super | 98 | 88 | 1.1 | 67 |
| WP Acc + WP Fastest | 96 | 89 | 1.0 | 64 |
| WP Fastest | 94 | 88 | 1.3 | 67 |
| WP Super | 94 | 85 | 0.9 | 72 |
After considering all the test results, I conclude that WP Accelerator is indeed a powerful WordPress speed optimization plugin. It doesn’t work in the way other cache plugins work. It intelligently determines when and how to optimise the page requests and thus it helps to improve the overall website’s performance. If you are the owner of any e-commerce or very complex Magazine website, then you should definitely give this plugin a try.
Review
Summary
This plugin is primarily focused on usage on complex websites (more than 100 HTTP requests) like e-commerce, popular online newspaper or online forums with a high number of installed plugins where traditional plugins such as Autoptimize often break some website feature or layout. If you run a simple website (less than 100 HTTP requests) then you will be probably good to go with the free Autoptimize plugin.

The plugin seems interesting but why does it have so many javascript/CSS settings. Can’t they make the settings page as simple as autoptimize.
I will ask the developers to answer your queries.
Hi Melanie,
You are always good to go with the default settings of the plugin. In the case you are a developer, then all these options can be handy.
The plugin provides far more features and options related to the CSS/JS files because this plugin is not limited by the WP API functions. This is also the reason why it works flawlessly on complex websites (with >200 HTTP requests) because it properly processes all the JS code in the page (not just the one referenced by the WP API functions).
Mark, plugin developer
The way you guys do the speed test is just so amazing.
But I don’t understand where 200KB got added to the site when this plugin got activated. And can you please tell me what is the location of the server, I mean which continent?
So you want your readers to pay $65 for this plugin which has been outperformed by the free wp-super-cache plugin. Can you tell me why?
I really hate those sites which review paid products and then give 5stars out of 5 even when they know that it’s not worth the price.
I am sorry you felt that way. But trust me this post is by no mean crafted and published to scam our readers. It’s just my thoughts and the tests prove that this plugin is really worth its cost.
This extension is not a cache plugin and is developed mainly to reduce the HTTP requests. So, if you own any complex website give it a try. You will definitely like it.
Oh, if you are so sure that it’s worth the cost then why don’t you share the test results of those “complex” websites.
Wow, internal and external JS, internal and external CSS, image injection in internal and external css.
You said plugin is not caching plugin but then under the second section “if I really know how to read” it says, smart caching and compression of js/css file.
Give me one reason why I should uninstall autoptimize and install this $65 plugin. Just one single valid reason and I will purchase it. Afterall this whole review is about compression and minification — what is so much advanced about it.
Hi Kim,
I am afraid you\’ve not fully understand the features and the review.
1) No, it is not a WP caching plugin
2) \”Smart caching and compressing of the CSS/JS files\” – this feature provides a correct browser caching (not the WP caching) on servers that do not support it
3) There is actually no minification
4) The plugin combines the CSS/JS files – not just concatenate like Autoptimize (this a major difference that ensures it always works correctly)
5) Image injection/image inlining further reduces the HTTP requests
The reason to buy it will find especially the owners of complex websites with huge number of HTTP requests where other plugins, such as Autoptimize, fails.
Mark, developer
I have never heard of this plugin, I really want to try it but again who is going to pay $65 for one single extension?
Hi Rakesh,
You may request a quote and send us your website URL – we will analyse it and tell you how much the plugin can speed-up your website (depending on complexity of the website, the plugin can have a significant or minor effect to the page load time).
Wow, now that’s called a review. But don’t you think that you should have added a link to the plugin’s site?
Can you explain what exactly “Combine external js files” means?
If I enable this feature can it combine Google analytics and WordPress jetpack js files?
I will request the developer to respond to your queries. Thank you for commenting.
Hi IDon’tHaveName,
With the Combine the external JS files option enabled, the plugin can combine all the referenced JS files into the all-in-one JS file (or into the smallest number of such JS files – depends on the settings). It includes local Jetpack’s JS files.
The Google Analytics JS file(s) can not be combined but plugin is able to move GA into the footer (to avoid render blocking). It can do it also with e.g. Google AdWords Tags (multiple tags works flawlessly as well), Live chat plugins etc.
Mark, plugin developer